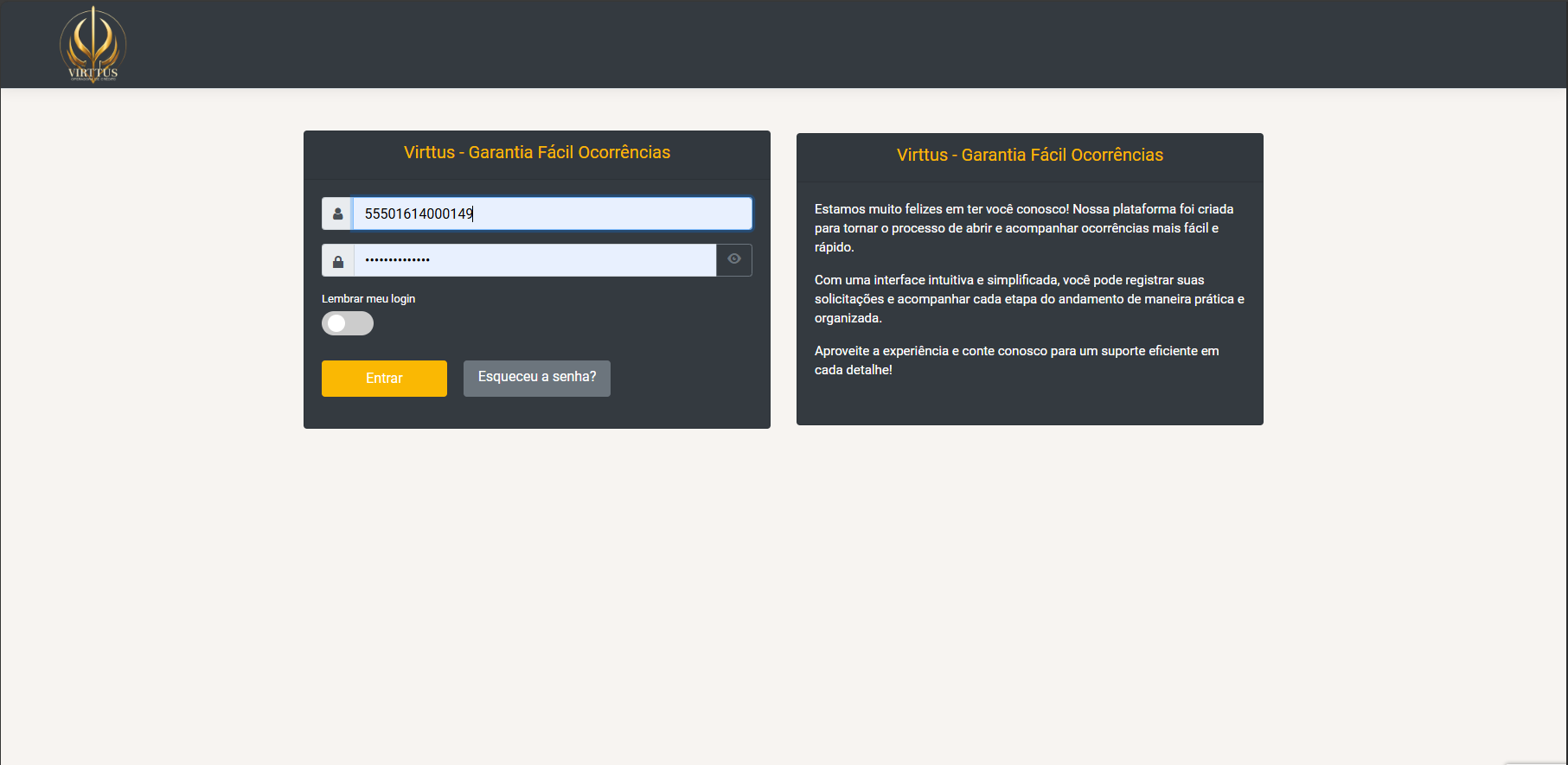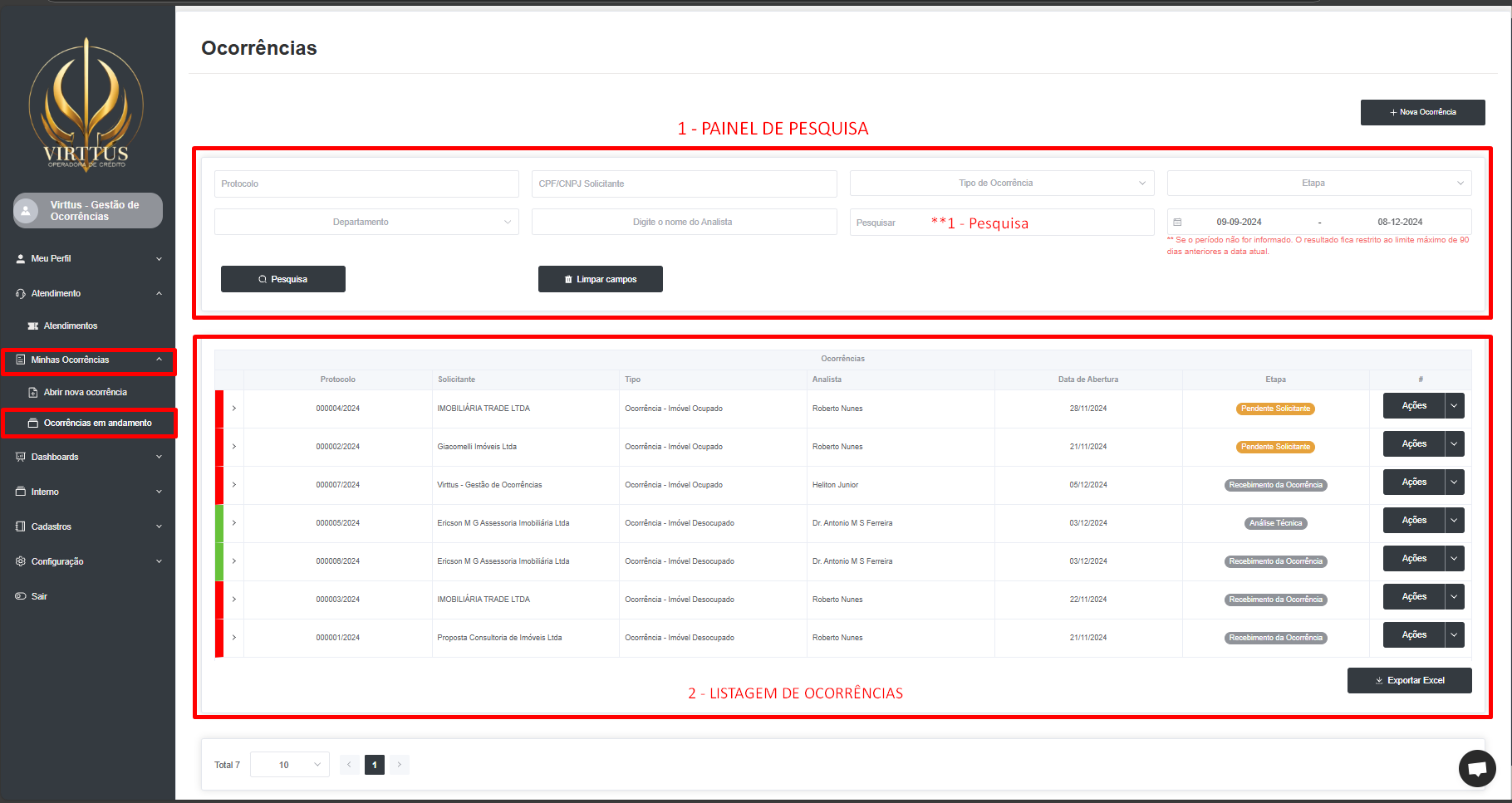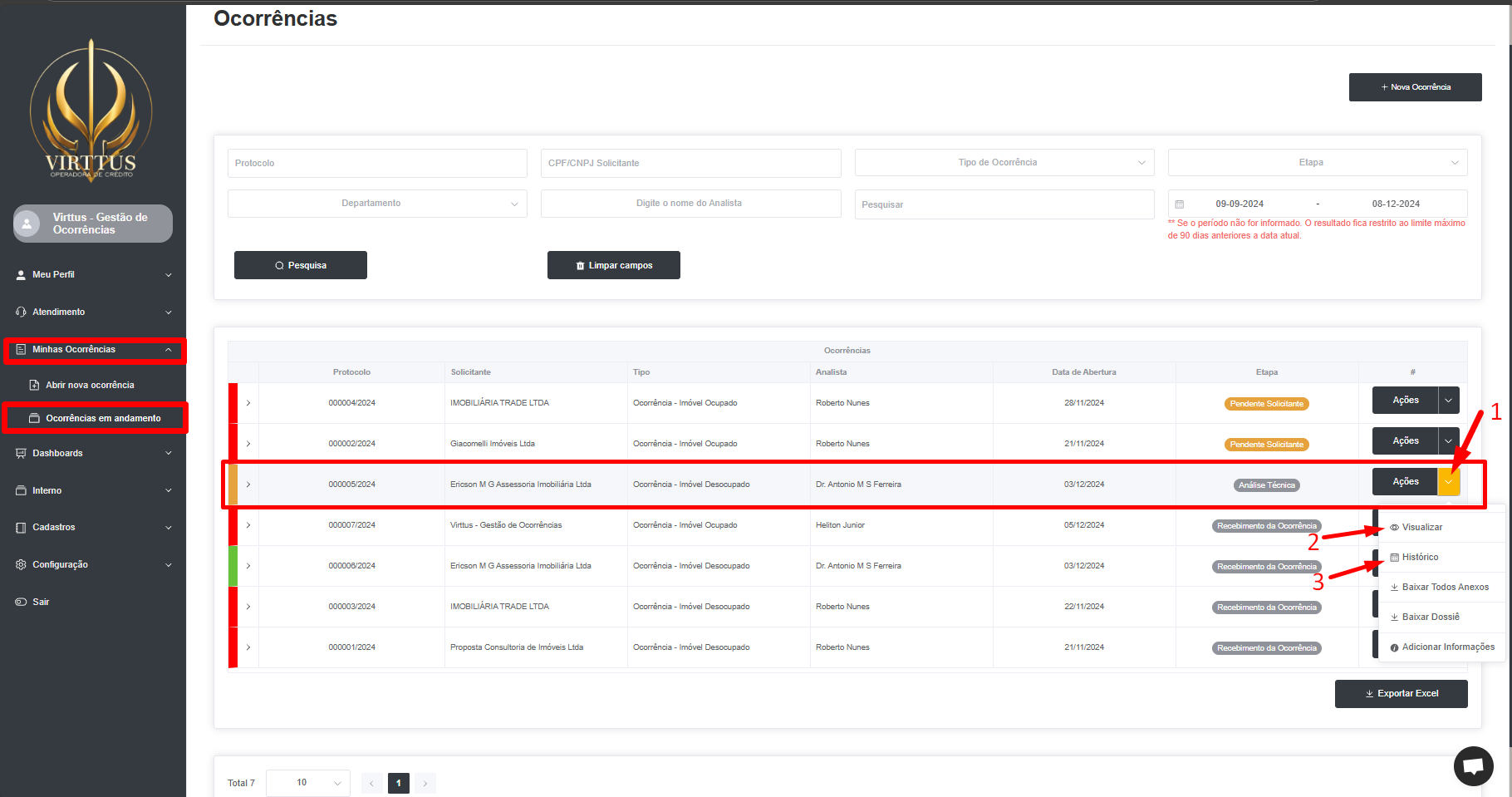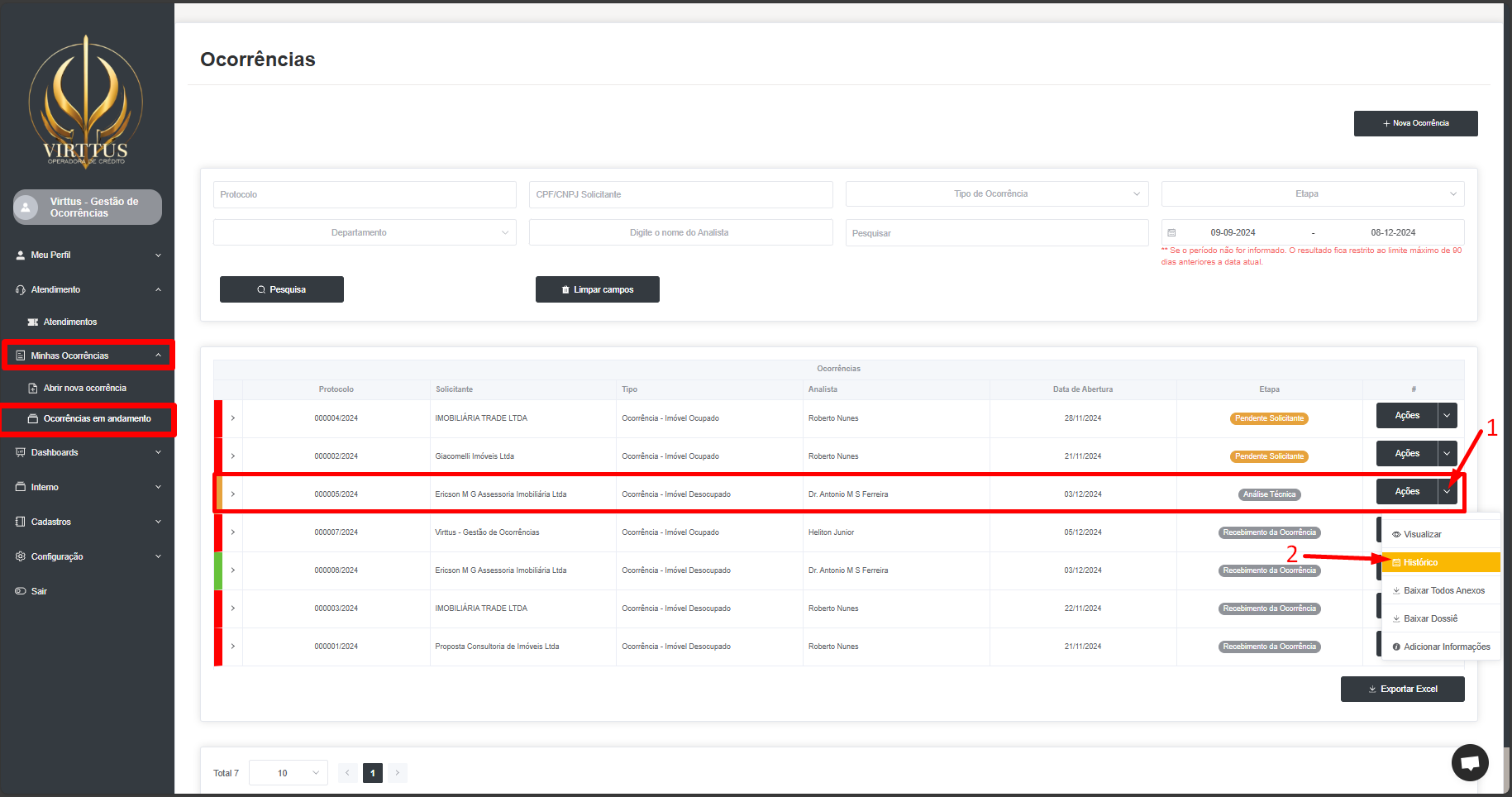Descreve como acompanhar os andamentos e atualizações da Ocorrência, visualizar o status atual, comentários e qualquer nova informação relacionada.
Boas-vindas!
guias passo a passo e suporte direto para simplificar a abertura de processos de ocorrências. Compartilhe suas dúvidas, aprenda com especialistas e domine todas as funcionalidades para uma gestão eficiente e descomplicada da Garantia Locatícia Virttus.
Esta pergunta foi sinalizada
Olá, parceiro(a) Virttus,
Tudo bem?
Vamos aprender a acompanhar os andamentos (atualizações) da Ocorrência em aberto?
- Efetue o login na plataforma de ocorrências:
2. você será redirecionado para a tela com a listagem das suas Ocorrências:
3. Forma 1 - No registro correspondente a ocorrência na qual deseja adicionar informações (complementar), clique no botão: "Ações" (item 1 em vermelho), em seguida selecione a opção: "Visualizar" (item 2 em vermelho).
3.1 - Você será redirecionado para a tela abaixo:
- No item 1 em vermelho, é possível observar as seguintes informações sobre a ocorrência:
- Status (Em atendimento/Pendente/Interrompido/Finalizado);
- Etapa Atual - indica em qual etapa (fase) a ocorrência se encontra atualmente.
- Prazo - Indica o prazo de análise da ocorrência na etapa (fase) em questão. (item 3 em vermelho)
- Clique na guia: "Atividades Recentes (item 2 em vermelho).
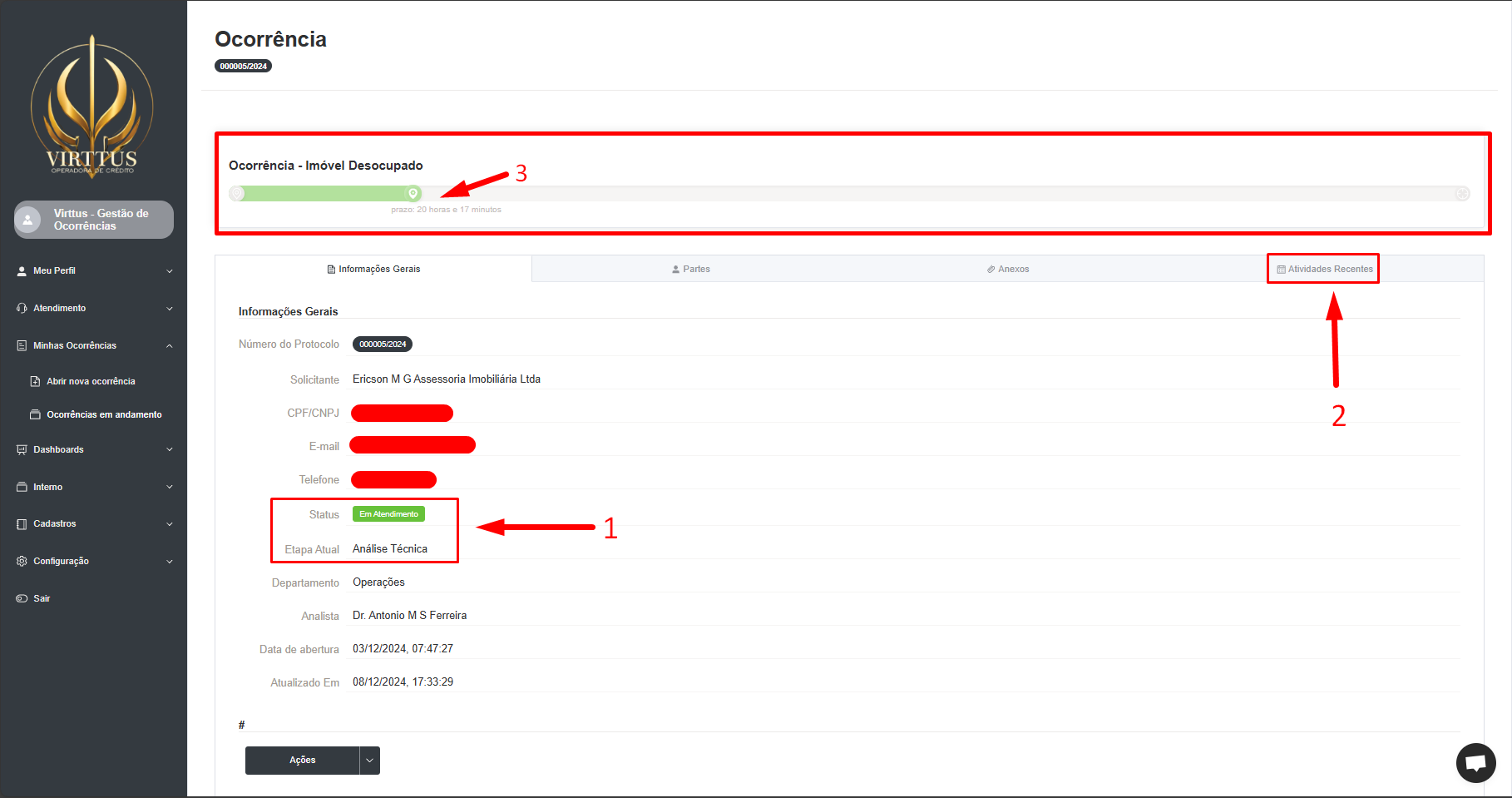
3.2 - Será exibido a tela abaixo:
- No item 1 em vermelho, é exibido a última ação efetuada na Ocorrência. Para ver os andamentos (atualizações), clique no botão: "Histórico da Ocorrência" (item 2 em vermelho).
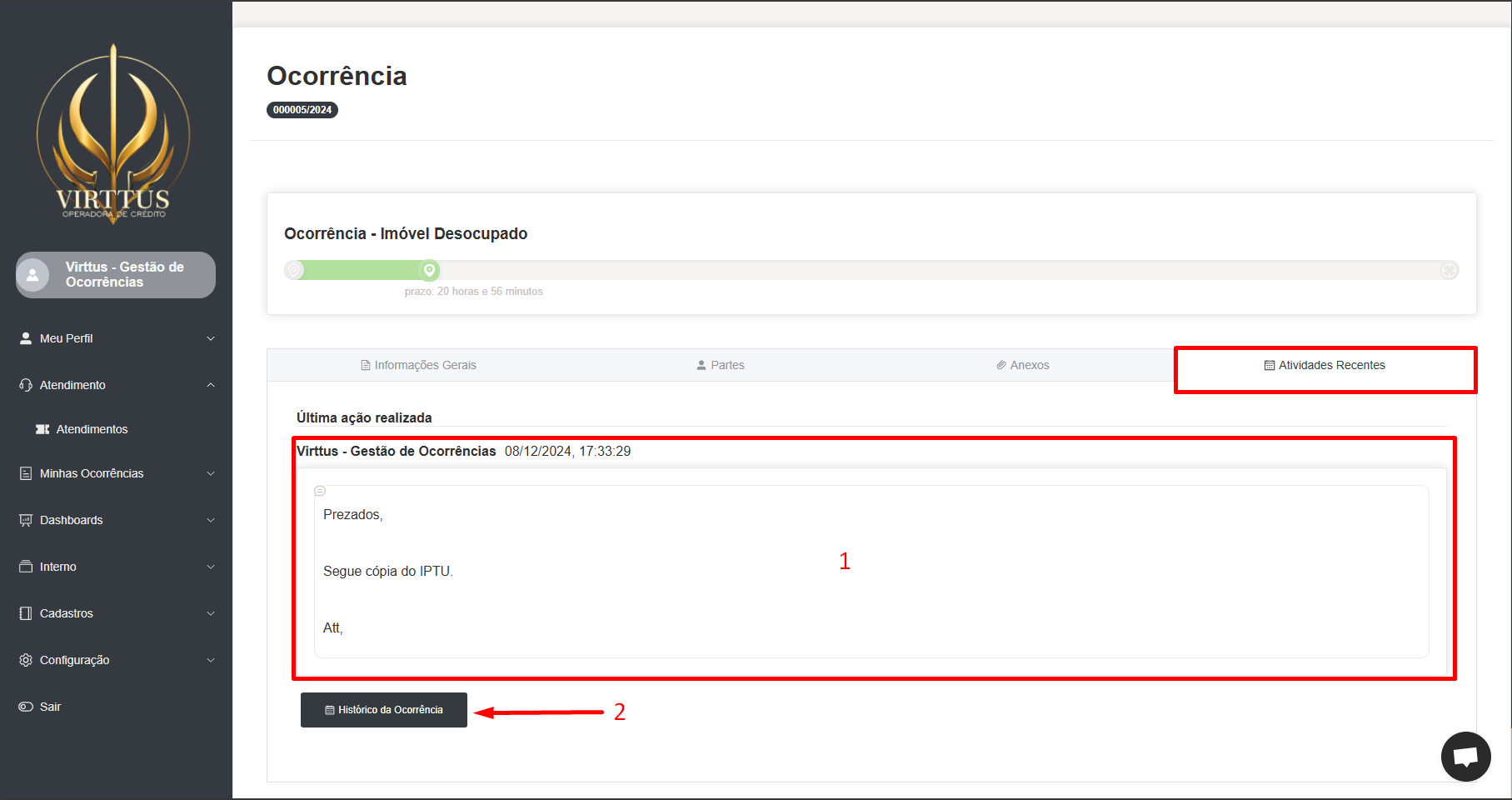
4. Forma 2 -
- No registro correspondente a ocorrência na qual deseja confirmar a operação, clique no botão: "Ações" (item 1 em vermelho), em seguida selecione a opção: "Histórico" (item 2 em vermelho).
5. Será exibida a tela abaixo:
- No item 1, é possível observar os seguintes dados da ocorrência:
- Tipo de Ocorrência;
- Número de protocolo;
- Nome do Solicitante;
- Nome do Analista responsável;
- Nome do Departamento responsável;
- No item 2, são os andamentos da ocorrência na forma de linha do tempo, ordenados pela data mais recente:
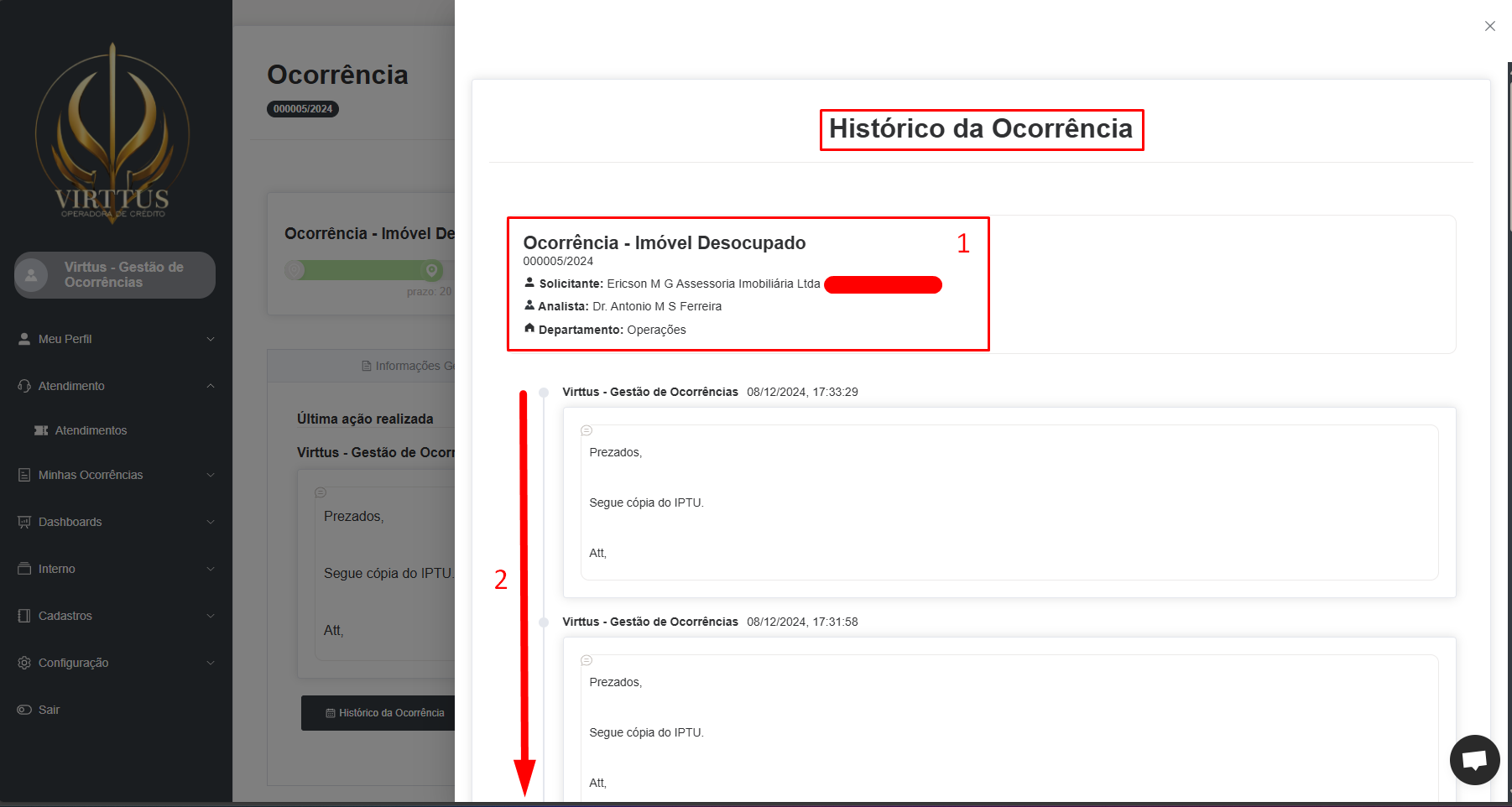
Está gostando da discussão? Não fique apenas lendo, participe!
Crie uma conta hoje mesmo para aproveitar os recursos exclusivos e interagir com nossa incrível comunidade!
Inscreva-se| Publicações relacionadas | Respostas | Visualizações | Atividade | |
|---|---|---|---|---|
|
|
1
dez. 24
|
330 | ||
|
|
1
dez. 24
|
386 | ||
|
|
1
dez. 24
|
272 |